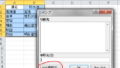ヤフオク!の出品画像には枚数制限がありますが、
Yahoo!ボックスを使えば枚数制限以上の出品画像を見せる事ができます。
ご利用になっている方も多いかもしれませんね。
https://info-box.yahoo.co.jp/guide/usage/auction.html
ですが、Yahoo!ボックスが2020年6月から使えなくなる!!と、
お手伝いしているヤフーショップの方から連絡があり、どうしたらいいだろうか?と相談がありました。
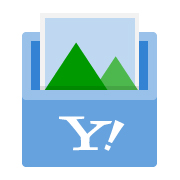
写真を保存して公開にすると、ヤフオクショップの説明画像として表示することができましたね。
それが、終了~~~!!となると、商品画像が非公開になるばかりか、
お店のトップページの画像も、Yahoo!ボックスに保存した画像を使用しているので、
画像なしレイアウトボロボロになってしまいます。オッとあぶない!
ということで、別に画像を保存できる方法を考えないといけないですね。
Yahoo!ボックスは「無料」で使えるのですが、今回は有料にはなりますが、
レンタルサーバーを利用し、そこに画像を保存することにしました。
いくつかレンタルサーバーを利用しましたが、今回は「さくらサーバー」を契約し、Yahoo!ボックスの代替に利用したいと思います。
それでは、さくらサーバーへ商品画像を保存する方法を考えていきます。
1.さくらサーバーに契約をする
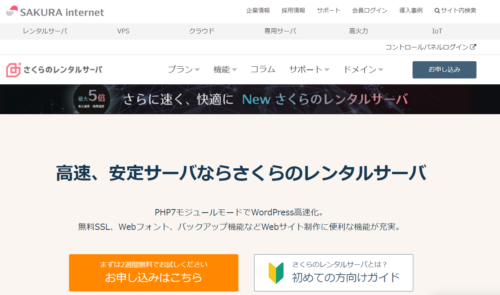

今回は、スタンダードプランにしました。(今後、ホームページを作成する事も視野にいれて)
2週間お試し無料ですので、契約前に検討してもいいかもしれませんね。
お申し込みから、必要な手続きをします。
ご利用の流れの順に契約しましょう。
- 初期ドメインは、任意な文字を入力しましょう。
- 独自ドメインは、有料で取得する事ができます。
- 今回は、レンタルサーバーだけ契約しました。
- また、支払い方法を選択し、契約をします。
- 次に、契約内容のメールが届きます。
サーバーコントロールパネルにログインをします。
★サーバーコントロールにログインすると、以下の画面になります。
https://help.sakura.ad.jp/206106582/?_ga=2.263737804.1399697180.1585549131-254189851.1545709671
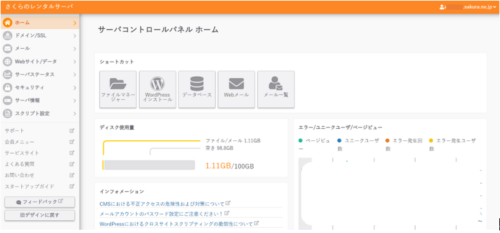
ファイルマネージャーを表示します。
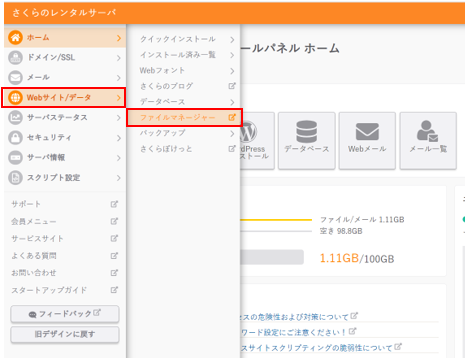
ファイルマネージャーに画像を保存します。
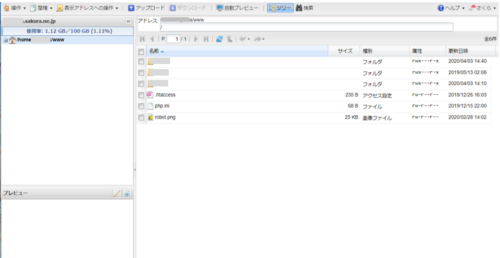
※公開エリアになりますので、公開してはいけないデータや個人情報等のデータも、ファイルマネージャーを利用して保存しないようご注意下さい。
⇒個人的な非公開データや写真を保存するときは、「さくらポケット」機能が便利です!!
https://www.sakura.ne.jp/sakurapocket/
そのままアップロードをしてもいいのですが、枚数が多いので画像用のフォルダを作成し、その中に保存してみます。
★表示アドレスへの操作>フォルダの作成
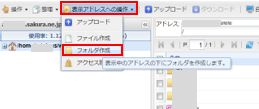
★任意の名前を入力します。今回は「img」としました。
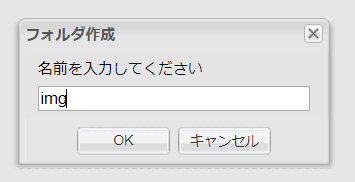
★フォルダが作成されました。
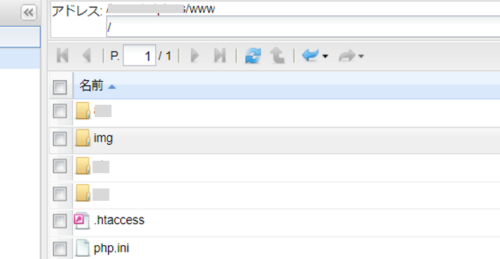
★新規作成した「img」フォルダの中に、画像を保存します。
「img」フォルダを選択し、画像を保存します。
1)今回は、meron01.jpgをアップします。

2)「img」フォルダを選択し、ダブルクリック。
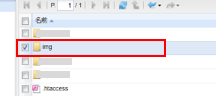
3)「img」フォルダ内に「アップロード」をクリックします。
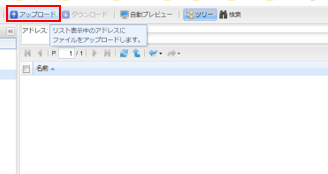
4)アップロードのダイアログボックスが表示されますので、「ファイルを追加」をクリックします。
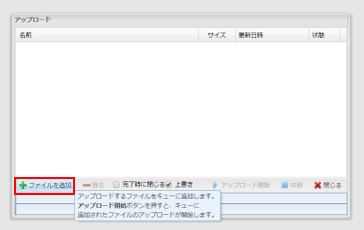
4)アップロードしたい画像を選び、「アップロード開始」をクリックします。
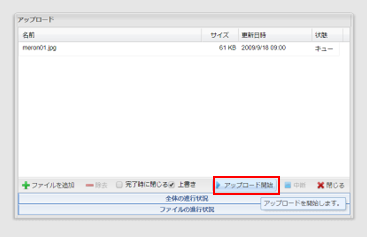
5)同名のファイルを上書きしてアップロードしますか?が表示されますので、
今回は同名のファイルはないので、「はい」をクリックします。
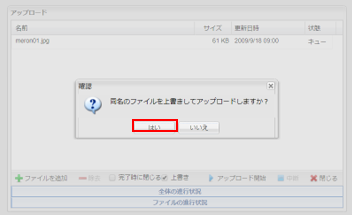
6)「img」フォルダ内に「meron01.jpeg」の画像がアップロードできました。
このダイアログボックスを閉じる場合は、右下の「閉じる」をクリックします。
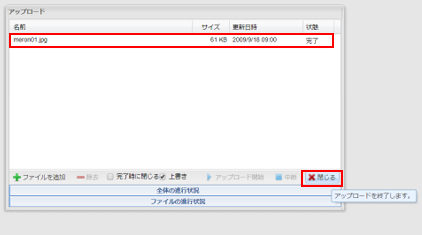
7)アップロードできた写真を選択し、「自動プレビュー」をクリックすると、左下に写真が表示されますので、確認する事ができます。
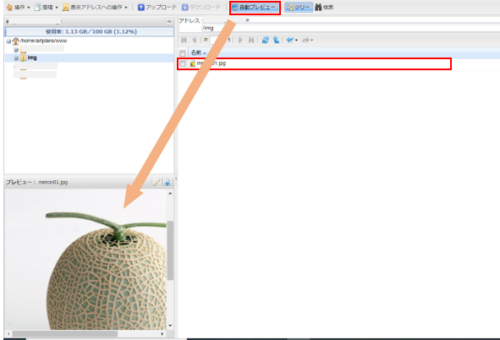
8)この表示された右上のアイコンをクリックします。
=「プレビュー中のファイルをwebページとして開きます。」というアイコンです。
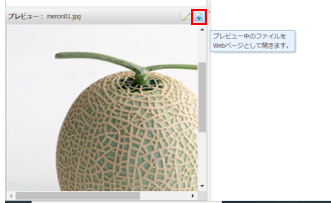
9)すると、このような表示がされます。
このURLをクリックすると、ブラウザ上に画像が表示されますが、このURLが公開される画像のURLになるのです。
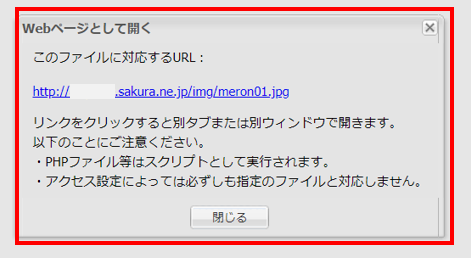
10)思い出して下さい!(笑)
ヤフオク写真を「Yahoo!ボックス」の公開写真を表示していましたよね。
この部分のHTMLを、この公開写真URLに変更する事になります。
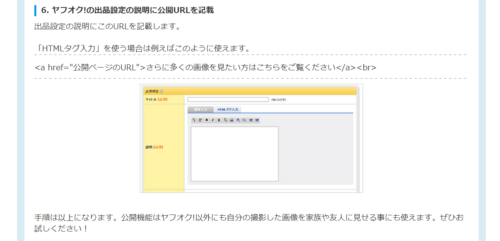
↑公開ページのURLに、今アップデートした画像のURLを入力します。
これで、Yahoo!ボックスから、レンタルサーバーへのお引越し完了です。